Kindle For Mac And Pc Key Files
- Turn your phone or tablet into a book with the free Kindle apps for iOS, Android, Mac, and PC. Read anytime, anywhere on your phone, tablet, or computer. Go beyond paper with immersive, built-in features.
- Kindle for Mac: Preferences - Command, Kindle for Mac: Quit Kindle for Mac - Command Q; File: Close Book - Command W; Actions: Sync and Check for New Items - Command R; Go: Sync to Furthest Page Read - Command R; Library. Move the focus of the book above the current selection - Up Arrow.
Kindle free download - Auto Kindle eBook Converter, PDF to Kindle Converter, Amazon Kindle, and many more programs.
- If you have upgraded from an earlier version of the plugin, any existing Kindle for Mac/PC keys will have been automatically imported, so you might not need to do any more configuration. In addition, on Windows and Mac, the default Kindle for Mac/PC key is added the first time the plugin is run. Continue reading for key generation and management instructions.
- Creating New Keys:
- On the right-hand side of the plugin’s customization dialog, you will see a button with an icon that looks like a green plus sign (+). Clicking this button will open a new dialog prompting you to enter a key name for the default Kindle for Mac/PC key.
- Unique Key Name: this is a unique name you choose to help you identify the key. This name will show in the list of configured keys.
- Click the OK button to create and store the Kindle for Mac/PC key for the current installation of Kindle for Mac/PC. Or Cancel if you don’t want to create the key.
- New keys are checked against the current list of keys before being added, and duplicates are discarded.
- Deleting Keys:
- On the right-hand side of the plugin’s customization dialog, you will see a button with an icon that looks like a red 'X'. Clicking this button will delete the highlighted key in the list. You will be prompted once to be sure that’s what you truly mean to do. Once gone, it’s permanently gone.
- Renaming Keys:
- On the right-hand side of the plugin’s customization dialog, you will see a button with an icon that looks like a sheet of paper. Clicking this button will promt you to enter a new name for the highlighted key in the list. Enter the new name for the encryption key and click the OK button to use the new name, or Cancel to revert to the old name..
- Exporting Keys:
- On the right-hand side of the plugin’s customization dialog, you will see a button with an icon that looks like a computer’s hard-drive. Use this button to export the highlighted key to a file (with a ‘.der’ file name extension). Used for backup purposes or to migrate key data to other computers/calibre installations. The dialog will prompt you for a place to save the file.
- Linux Users: WINEPREFIX
- Under the list of keys, Linux users will see a text field labeled 'WINEPREFIX'. If you are use Kindle for PC under Wine, and your wine installation containing Kindle for PC isn't the default Wine installation, you may enter the full path to the correct Wine installation here. Leave blank if you are unsure.
- Importing Existing Keyfiles:
- At the bottom-left of the plugin’s customization dialog, you will see a button labeled 'Import Existing Keyfiles'. Use this button to import existing ‘.k4i’ key files. Key files might come from being exported from this plugin, or may have been generated using the kindlekey.pyw script running under Wine on Linux systems.
- Once done creating/deleting/renaming/importing decryption keys, click Close to exit the customization dialogue. Your changes wil only be saved permanently when you click OK in the main configuration dialog.
If you have upgraded from an earlier version of the plugin, any existing Kindle for Mac/PC keys will have been automatically imported, so you might not need to do any more configuration. In addition, on Windows and Mac, the default Kindle for Mac/PC key is added the first time the plugin is run. Continue reading for key generation and management instructions.
Creating New Keys:
On the right-hand side of the plugin’s customization dialog, you will see a button with an icon that looks like a green plus sign (+). Clicking this button will open a new dialog prompting you to enter a key name for the default Kindle for Mac/PC key.
- Unique Key Name: this is a unique name you choose to help you identify the key. This name will show in the list of configured keys.
Click the OK button to create and store the Kindle for Mac/PC key for the current installation of Kindle for Mac/PC. Or Cancel if you don’t want to create the key.
New keys are checked against the current list of keys before being added, and duplicates are discarded.
Deleting Keys:
On the right-hand side of the plugin’s customization dialog, you will see a button with an icon that looks like a red 'X'. Clicking this button will delete the highlighted key in the list. You will be prompted once to be sure that’s what you truly mean to do. Once gone, it’s permanently gone.
Renaming Keys:
On the right-hand side of the plugin’s customization dialog, you will see a button with an icon that looks like a sheet of paper. Clicking this button will promt you to enter a new name for the highlighted key in the list. Enter the new name for the encryption key and click the OK button to use the new name, or Cancel to revert to the old name..
Exporting Keys:
On the right-hand side of the plugin’s customization dialog, you will see a button with an icon that looks like a computer’s hard-drive. Use this button to export the highlighted key to a file (with a ‘.der’ file name extension). Used for backup purposes or to migrate key data to other computers/calibre installations. The dialog will prompt you for a place to save the file.
Linux Users: WINEPREFIX
Download Mac For Pc

Under the list of keys, Linux users will see a text field labeled 'WINEPREFIX'. If you are use Kindle for PC under Wine, and your wine installation containing Kindle for PC isn't the default Wine installation, you may enter the full path to the correct Wine installation here. Leave blank if you are unsure.
Importing Existing Keyfiles:
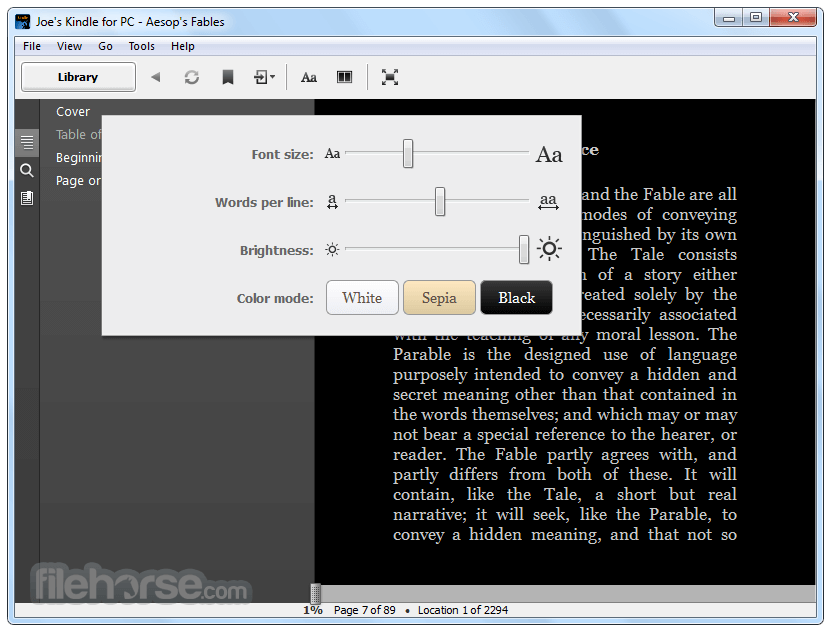
At the bottom-left of the plugin’s customization dialog, you will see a button labeled 'Import Existing Keyfiles'. Use this button to import existing ‘.k4i’ key files. Key files might come from being exported from this plugin, or may have been generated using the kindlekey.pyw script running under Wine on Linux systems.
Kindle Files On Pc
Once done creating/deleting/renaming/importing decryption keys, click Close to exit the customization dialogue. Your changes wil only be saved permanently when you click OK in the main configuration dialog.
