Masalah Mysql Di Xampp 1.7.3 For Mac
Hal itu terjadi karena anda menggunakan XAMPP 1.7.7 sementara saya dulu membuatnya dengan XAMPP 1.7.3 Yang harus anda lakukan adalah merubah konfigurasi errorreporting di php.ini yang teletak di c:xamppphp. Cari bari errorreporting dan ubah menjadi seperti berikut. Cara Install XAMPP di OS Windows, Linux, & Mac OS December 6, 2020 December 7, 2020 Guntoro Tips, web development Membuat website dengan bahasa pemrograman PHP atau CMS wordpress ternyata bisa kita lakukan secara offline (tidak terhubung dengan internet).
Hey there,
I’m just getting started with WordPress, and currently using an XAMPP server to try and get a local installation working. The localhost environment is working fine, and I’ve successfully followed the steps here to create a database and user account for WordPress using phpMyAdmin.
However, when nevigating to localhost/wordpress to enter my credentials into the relevant fields and begin the WordPress installation, I get the error:
Error establishing a database connection
I also discovered through a fluke that when I enter no password at all in the password field, I get a different, more specific error that claims my credentials are correct:
Can’t select database
We were able to connect to the database server (which means your username and password is okay) but not able to select the hashim_wordpress database.
Are you sure it exists?
Does the user Hashim have permission to use the hashim_wordpress database? On some systems the name of your database is prefixed with your username, so it would be like username_hashim_wordpress. Could that be the problem?
However, this can’t be the case because that user account definitely has a password set.
My database name is hashim_wordpress, my user account is Hashim, and my password is definitely correct. phpMyAdmin lists my server as 127.0.0.1, but I’ve also tried localhost.
What could I possibly be doing wrong here?
Thank you in advance, I’d really appreciate the help.
Did you start the MySQL process?
Were you at localhost/wordpress or localhost/wordpress/wp-admin/install.php ?In phpMyAdmin, did you give the db user the permissions to access the database? That’s what the page is asking you also.
Does the user Hashim have permission to use the hashim_wordpress database?
Create test.php
http://yourdomain.com/test.php
Your default port is 3306?
Now delete test.phpif this also doesn’t work in the host field select localhost instead of any host .. first you have to delete the user and then recreate it
any host indicates remote access to any ip while the server is blocked on the local ip. I’m glad you solved it and after reading that a charity site I can claim to have done something good for today 🙂
https://mariadb.com/kb/en/library/configuring-mariadb-for-remote-client-access/
- The topic ‘Error establishing a database connection with XAMPP’ is closed to new replies.
XAMPP is a free distribution package that makes it easy to install Apache Web Server, PHP, PEAR, and MySQL. Before installing XAMPP, you should turn off any other web servers and instances of MySQL you have running on your Mac.
XAMPP is a free distribution package that makes it easy to install Apache Web Server, PHP, PEAR, and MySQL. Before installing XAMPP, you should turn off any other web servers and instances of MySQL you have running on your Mac.
Installing XAMPP on a Mac
- Download XAMPP for Mac OSX - Be sure to select the proper version of PHP. For Webucator classes, any version after 5 will be fine.
- Open the downloaded file (the DMG-Image).
- Drag and drop the XAMPP folder into your Applications folder.
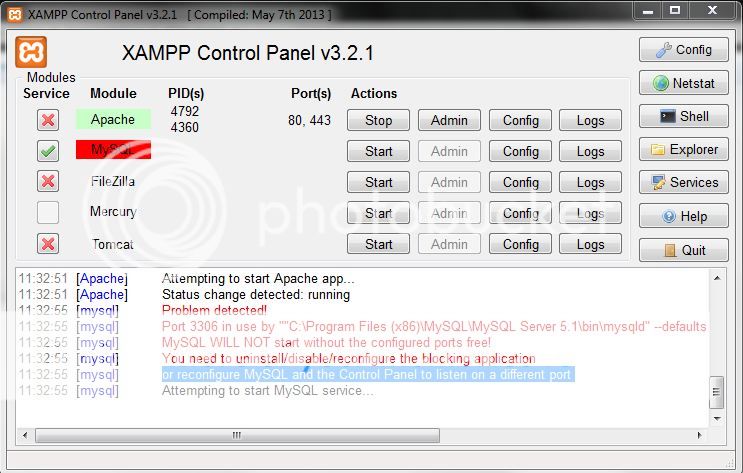
Starting XAMPP on OSX
To start XAMPP simply open XAMPP Control (by going to /Applications/XAMPP/manager-osx.app in Finder) and start Apache and MySQL on the Manage Servers tab.
If MySQL Does Not Start
If your MySQL server isn't starting, you may need to set the permissions for it using Terminal with this command:
Testing your OSX XAMPP Installation
In your web browser, go to http://localhost. You should see the start page of XAMPP:
Class File Permissions
- Cmd+click on the ApplicationsXAMPPxamppfileshtdocs folder and select 'Get Info'.
- If the lock symbol at the bottom indicates that this information is locked, click the lock icon to unlock, and enter your user credentials.
- Once the settings are unlocked, choose 'everyone' under 'Sharing & Permissions' and change the option to 'Read & Write'.
Class Files
- Download the class files.
- After downloading the class files, navigate to ApplicationsXAMPPxamppfileshtdocs and create a new folder named Webucator and extract your class files in that folder.
Setting the MySQL Password on Macs
- The PHP files use 'pwdpwd' for the MySQL root password, while the default password is NO password.
- Change the password to pwdpwd by opening Terminal (Applications > Utilities > Terminal) and enter:
You will be asked to enter your Mac password; enter it and press enter. Then you will be asked if you want to set a password for your XAMPP pages, then for MySQL, and then for MySQL/phpMyAdmin user...to all of these just type 'n' for no and press enter.
Then it will say:
Masalah Mysql Di Xampp 1.7.3 For Mac Os
- Enter 'y' for 'yes, let me set a password for the root user' and press Enter
- Enter the password pwdpwd. You will be asked to enter it again for confirmation.
- Quit Terminal (Cmd+Q) and restart Apache and MySQL using the XAMPP Control Panel.

Testing phpMyAdmin
Masalah Mysql Di Xampp 1.7.3 For Mac Download
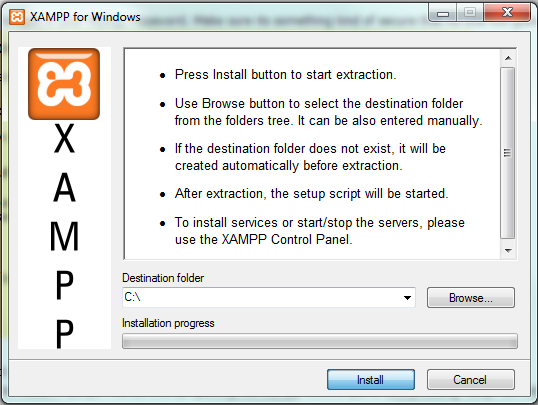
- Go to http://localhost
- Click on phpMyAdmin under Tools
- Enter 'root' for username
- Enter 'pwdpwd' for password
You should be able to get in.
Installing Northwind Database using XAMPP
Masalah Mysql Di Xampp 1.7.3 For Mac 64-bit
NOTE: you should download the class files below before following these instructions, as it contains the Northwinds Database file(s).
- To install the Northwind database used in class, click on the 'phpMyAdmin' link on the left navigation bar of the XAMPP home page. That should take you to http://localhost/phpmyadmin.
- If it asks you to login, the username is root and the password is blank (unless you have already changed it to something else, like pwdpwd).
- On that page, click on the Import link under the Localhost heading.
- Browse to the Northwind-MySQL.sql file in your class files.
- Click the Go button on the bottom right of the page.
- You should get a Success message and Northwind should be added to the Database dropdown menu on the upper left of the page.
Recommended Editor
- Visual Studio Code ( Download, Install, and Set up)
- While you may use a different editor or IDE, Visual Studio Code is an excellent IDE to learn to code on. It provides a nice balance of power and simplicity and it is available on Windows and Mac.
Designate your testing server in Dreamweaver
NOTE: The following only applies if you are using Dreamweaver. If you are not, please ignore this section.
- Go to Site > New Site.
- In the Site Setup dialog, fill in the Site Name (e.g., PHP) and browse to the Local Site Folder (e.g., ApplicationsXAMPPxamppfileshtdocs).
- Choose the Servers tab.
- At the bottom of the box on the right, click +.
- On the Basic tab, provide a Server Name, set Connect using to Local/Network, ensure the Server Folder matches the local site folder you specified in step 2, and set the Web URL to http://localhost/Webucator/ClassFiles/.
- Click the Advanced button.
- In the Server Model field, select PHP MySQL.
- Click Save. The server should appear in the table on the Servers tab.
- Make sure that both the Remote and Testing checkboxes are checked.
- Click Save.
Testing PHP Files
All your class files should be located in ApplicationsXAMPPxamppfileshtdocsWebucatorClassFiles
2 Methods for Testing Files in Browser
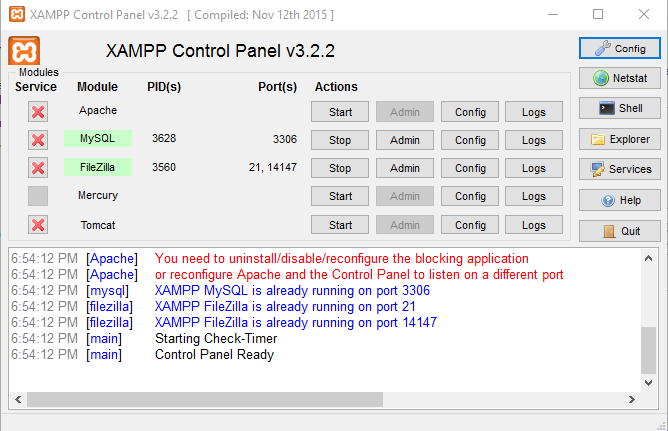
To test any of the class files in your browser, say ApplicationsXAMPPxamppfileshtdocsWebucatorClassFilesPHPBasicsDemosHelloWorld.php, you can use 1 of 2 methods:
Method 1:
- Go to http://localhost/Webucator/ClassFiles/PHPBasics/Demos/HelloWorld.php in your web browser.
- Follow the same pattern to view all other class files; basically the ApplicationsXAMPPxamppfileshtdocs gets changed to http://localhost/
Method 2:
- Go to http://localhost/Webucator/ClassFiles/ in your web browser.
- Bookmark that page in your browser for easy access to it from now on.
- From there, you can see all the lesson folders and drill down to any class file for testing/viewing
And that's it
Happy Mac XAMPPing!
